Chapter 09: The AnimatedSprite Class
Create an AnimatedSprite class that builds upon our Sprite class to support frame-based animations.
While packing images into a texture atlas and managing them through our Sprite class improves performance and organization, games need animation to bring their visuals to life. 2D animation in games works much like a flip book; a sequence of individual images (frames) displayed in rapid succession creates the illusion of movement. Each frame represents a specific point in the sprite's animation, and when these frames are cycled through quickly, our eyes perceive fluid motion.
Note
The term "frame" in animation refers to a single image in an animation sequence. This is different from a game frame, which represents one complete render cycle of your game.
In MonoGame, we can create these animations by cycling through different regions of our texture atlas, with each region representing a single frame of the animation. For example, Figure 9-1 below shows three frames that make up a bat's wing-flapping animation:
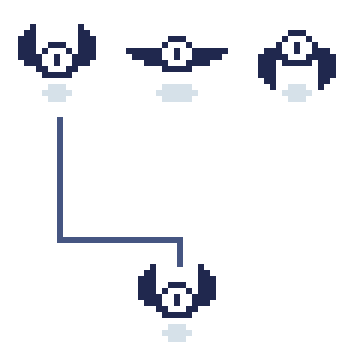 |
|---|
| Figure 9-1: Animation example of a bat flapping its wings |
By drawing each frame sequentially over time, we create the illusion that the bat is flapping its wings. The speed at which we switch between frames determines how smooth or rapid the animation appears.
In this chapter, we'll build off of the Sprite class we created in Chapter 08 to create an AnimatedSprite class we can use to bring animations to life.
The Animation Class
Before we can create animated sprites, we need a way to manage animation data. Let's create an Animation class to encapsulate this information. In the Graphics directory within the MonoGameLibrary project, add a new file named Animation.cs with this initial structure:
using System;
using System.Collections.Generic;
namespace MonoGameLibrary.Graphics;
public class Animation { }
Animation Properties
An animation requires two key pieces of information: the sequence of frames to display and the timing between them. Let's add these properties to the Animation class:
/// <summary>
/// The texture regions that make up the frames of this animation. The order of the regions within the collection
/// are the order that the frames should be displayed in.
/// </summary>
public List<TextureRegion> Frames { get; set; }
/// <summary>
/// The amount of time to delay between each frame before moving to the next frame for this animation.
/// </summary>
public TimeSpan Delay { get; set; }
The Frames property stores the collection of texture regions that make up the animation sequence. The order of regions in this collection is important; they'll be displayed in the same sequence they're added, creating the animation's movement. For example, in our bat animation, the frames would be ordered to show the wings moving up, then fully extended, then down.
The Delay property defines how long each frame should be displayed before moving to the next one. This timing control allows us to adjust the speed of our animations; a shorter delay creates faster animations, while a longer delay creates slower ones.
Note
Using TimeSpan for the delay allows us to specify precise timing intervals, making it easier to synchronize animations with game time. In other scenarios, you could opt to use float values instead.
Animation Constructors
The Animation class will provide two ways to create an animation. Add the following constructors:
/// <summary>
/// Creates a new animation.
/// </summary>
public Animation()
{
Frames = new List<TextureRegion>();
Delay = TimeSpan.FromMilliseconds(100);
}
/// <summary>
/// Creates a new animation with the specified frames and delay.
/// </summary>
/// <param name="frames">An ordered collection of the frames for this animation.</param>
/// <param name="delay">The amount of time to delay between each frame of this animation.</param>
public Animation(List<TextureRegion> frames, TimeSpan delay)
{
Frames = frames;
Delay = delay;
}
The default constructor creates an animation with an empty collection of frames and a default delay of 100 milliseconds between each frame. The parameterized constructor allows you to specify the frames of animation and the delay for the animation.
Tip
The default 100 milliseconds delay provides a good starting point for most animations, roughly equivalent to 10 animation frame changes per second.
Creating Animations With The TextureAtlas Class
The TextureAtlas class we created in Chapter 07 can do more than just manage texture regions and create sprites; it can also store and manage animation data to create animated sprites with. The atlas.png image we are currently using contains the frames of animation for both a slime and a bat, as well as sprites for other things. Let's first update our atlas-definition.xml file to include all regions in the atlas, as well as add new <Animation> elements to define the animations. Open the atlas-definition.xml file and replace the contents with the following:
<?xml version="1.0" encoding="utf-8"?>
<TextureAtlas>
<Texture>images/atlas</Texture>
<Regions>
<Region name="slime-1" x="0" y="0" width="80" height="80" />
<Region name="slime-2" x="80" y="0" width="80" height="80" />
<Region name="bat-1" x="0" y="80" width="80" height="80" />
<Region name="bat-2" x="80" y="80" width="80" height="80" />
<Region name="bat-3" x="160" y="80" width="80" height="80" />
</Regions>
<Animations>
<Animation name="slime-animation" delay="200">
<Frame region="slime-1" />
<Frame region="slime-2" />
</Animation>
<Animation name="bat-animation" delay="200">
<Frame region="bat-1" />
<Frame region="bat-2" />
<Frame region="bat-1" />
<Frame region="bat-3" />
</Animation>
</Animations>
</TextureAtlas>
The key changes here are:
- Regions have been added for all regions within the atlas.
- The slime and bat regions have been renamed to reflect the frame number of the animation.
- A new
<Animations>element has been added that defines<Animation>elements.
Note
In the bat animation, we reuse frame "bat-1" in the sequence (bat-1, bat-2, bat-1, bat-3). This creates a smoother wing-flapping animation by returning to the neutral position between up and down wing positions.
Now that we have a fully configured XML configuration for the atlas, we need to update the TextureAtlas class to manage animation data. Open the TextureAtlas.cs file and make the following changes:
Add storage for animations
// Stores animations added to this atlas. private Dictionary<string, Animation> _animations;Update the constructors so that the animations dictionary is initialized:
/// <summary> /// Creates a new texture atlas. /// </summary> public TextureAtlas() { _regions = new Dictionary<string, TextureRegion>(); _animations = new Dictionary<string, Animation>(); } /// <summary> /// Creates a new texture atlas instance using the given texture. /// </summary> /// <param name="texture">The source texture represented by the texture atlas.</param> public TextureAtlas(Texture2D texture) { Texture = texture; _regions = new Dictionary<string, TextureRegion>(); _animations = new Dictionary<string, Animation>(); }Add methods to manage animations, similar to those that we use to manage regions:
/// <summary> /// Adds the given animation to this texture atlas with the specified name. /// </summary> /// <param name="animationName">The name of the animation to add.</param> /// <param name="animation">The animation to add.</param> public void AddAnimation(string animationName, Animation animation) { _animations.Add(animationName, animation); } /// <summary> /// Gets the animation from this texture atlas with the specified name. /// </summary> /// <param name="animationName">The name of the animation to retrieve.</param> /// <returns>The animation with the specified name.</returns> public Animation GetAnimation(string animationName) { return _animations[animationName]; } /// <summary> /// Removes the animation with the specified name from this texture atlas. /// </summary> /// <param name="animationName">The name of the animation to remove.</param> /// <returns>true if the animation is removed successfully; otherwise, false.</returns> public bool RemoveAnimation(string animationName) { return _animations.Remove(animationName); }Update the
FromFilemethod to parse the new<Animation>animation definitions from the XML configuration file/// <summary> /// Creates a new texture atlas based a texture atlas xml configuration file. /// </summary> /// <param name="content">The content manager used to load the texture for the atlas.</param> /// <param name="fileName">The path to the xml file, relative to the content root directory..</param> /// <returns>The texture atlas created by this method.</returns> public static TextureAtlas FromFile(ContentManager content, string fileName) { TextureAtlas atlas = new TextureAtlas(); string filePath = Path.Combine(content.RootDirectory, fileName); using (Stream stream = TitleContainer.OpenStream(filePath)) { using (XmlReader reader = XmlReader.Create(stream)) { XDocument doc = XDocument.Load(reader); XElement root = doc.Root; // The <Texture> element contains the content path for the Texture2D to load. // So we'll retrieve that value then use the content manager to load the texture. string texturePath = root.Element("Texture").Value; atlas.Texture = content.Load<Texture2D>(texturePath); // The <Regions> element contains individual <Region> elements, each one describing // a different texture region within the atlas. // // Example: // <Regions> // <Region name="spriteOne" x="0" y="0" width="32" height="32" /> // <Region name="spriteTwo" x="32" y="0" width="32" height="32" /> // </Regions> // // So we retrieve all of the <Region> elements then loop through each one // and generate a new TextureRegion instance from it and add it to this atlas. var regions = root.Element("Regions")?.Elements("Region"); if (regions != null) { foreach (var region in regions) { string name = region.Attribute("name")?.Value; int x = int.Parse(region.Attribute("x")?.Value ?? "0"); int y = int.Parse(region.Attribute("y")?.Value ?? "0"); int width = int.Parse(region.Attribute("width")?.Value ?? "0"); int height = int.Parse(region.Attribute("height")?.Value ?? "0"); if (!string.IsNullOrEmpty(name)) { atlas.AddRegion(name, x, y, width, height); } } } // The <Animations> element contains individual <Animation> elements, each one describing // a different animation within the atlas. // // Example: // <Animations> // <Animation name="animation" delay="100"> // <Frame region="spriteOne" /> // <Frame region="spriteTwo" /> // </Animation> // </Animations> // // So we retrieve all of the <Animation> elements then loop through each one // and generate a new Animation instance from it and add it to this atlas. var animationElements = root.Element("Animations").Elements("Animation"); if (animationElements != null) { foreach (var animationElement in animationElements) { string name = animationElement.Attribute("name")?.Value; float delayInMilliseconds = float.Parse(animationElement.Attribute("delay")?.Value ?? "0"); TimeSpan delay = TimeSpan.FromMilliseconds(delayInMilliseconds); List<TextureRegion> frames = new List<TextureRegion>(); var frameElements = animationElement.Elements("Frame"); if (frameElements != null) { foreach (var frameElement in frameElements) { string regionName = frameElement.Attribute("region").Value; TextureRegion region = atlas.GetRegion(regionName); frames.Add(region); } } Animation animation = new Animation(frames, delay); atlas.AddAnimation(name, animation); } } return atlas; } } }
The updated FromFile method now handles both region and animation definitions from the XML configuration. For animations, it:
- Reads the
<Animations>section from the XML. - For each animation:
- Gets the name and frame delay.
- Collects the referenced texture regions.
- Creates and stores a new
Animationinstance.
The AnimatedSprite Class
With our Animation class handling animation data, and the TextureAtlas updated to store the animation data, we can now create a class that represents an animated sprites. Since an animated sprite is essentially a sprite that changes its texture region over time, we can build upon our existing Sprite class through inheritance.
Note
By inheriting from Sprite, our AnimatedSprite class automatically gets all the rendering properties (position, rotation, scale, etc.) while adding animation-specific functionality.
The key to this design is the Sprite.Region property. Our Sprite class already knows how to render whatever region is currently set, so our AnimatedSprite class just needs to update this region property to the correct animation frame at the right time.
Let's create the initial structure for our AnimatedSprite class. In the Graphics directory within the MonoGameLibrary project, add a new file named AnimatedSprite.cs:
using System;
using Microsoft.Xna.Framework;
namespace MonoGameLibrary.Graphics;
public class AnimatedSprite : Sprite { }
AnimatedSprite Members
An animated sprite needs to track both its current animation state and timing information. Let's add the following members to the AnimatedSprite class:
private int _currentFrame;
private TimeSpan _elapsed;
private Animation _animation;
/// <summary>
/// Gets or Sets the animation for this animated sprite.
/// </summary>
public Animation Animation
{
get => _animation;
set
{
_animation = value;
Region = _animation.Frames[0];
}
}
The class uses three private fields to manage its animation state:
_currentFrame: Tracks which frame of the animation is currently being displayed._elapsed: Keeps track of how much time has passed since the last frame change._animation: Stores the current animation being played.
The Animation property provides access to the current animation while ensuring the sprite always starts with the first frame when a new animation is set. When you assign a new animation, the property's setter automatically updates the sprite's region to display the first frame of that animation.
Note
Starting with the first frame when setting a new animation ensures consistent behavior when switching between different animations.
AnimatedSprite Constructors
The AnimatedSprite class will provide two ways to create an animated sprite. Add the following constructors:
/// <summary>
/// Creates a new animated sprite.
/// </summary>
public AnimatedSprite() { }
/// <summary>
/// Creates a new animated sprite with the specified frames and delay.
/// </summary>
/// <param name="animation">The animation for this animated sprite.</param>
public AnimatedSprite(Animation animation)
{
Animation = animation;
}
The default constructor creates an empty animated sprite that can be configured later. The parameterized constructor creates an animated sprite with a specified animation, which automatically sets the sprite's initial region to the first frame of that animation through the Animation property.
Note
Both constructors inherit from the base Sprite class, so an AnimatedSprite will have all the same rendering properties (position, rotation, scale, etc.) as a regular sprite.
AnimatedSprite Methods
The AnimatedSprite class needs a way to update its animation state over time. This is handled by a single Update method:
/// <summary>
/// Updates this animated sprite.
/// </summary>
/// <param name="gameTime">A snapshot of the game timing values provided by the framework.</param>
public void Update(GameTime gameTime)
{
_elapsed += gameTime.ElapsedGameTime;
if (_elapsed >= _animation.Delay)
{
_elapsed -= _animation.Delay;
_currentFrame++;
if (_currentFrame >= _animation.Frames.Count)
{
_currentFrame = 0;
}
Region = _animation.Frames[_currentFrame];
}
}
The Update method manages the animation timing and frame progression:
- Accumulates the time passed since the last update in
_elapsed. - When enough time has passed (defined by the animation's delay):
- Resets the elapsed time counter
- Advances to the next frame
- Loops back to the first frame if we've reached the end
- Updates the sprite's region to display the current frame
Note
Unlike the Sprite class which only needs a Draw method, the AnimatedSprite requires this additional Update method to handle frame changes over time. This follows MonoGame's update/draw pattern we first saw in Chapter 03
The Draw method inherited from the base Sprite class remains unchanged, as it will automatically use whatever frame is currently set as the sprite's region.
Creating AnimatedSprites With The TextureAtlas Class
Similar to the update we did to the TextureAtlas class in Chapter 08, creating an AnimatedSprite from the atlas would require
- Get the animation by name.
- Store it in a variable.
- Create a new animated sprite with that animation.
We can simplify this process by adding an animated spirte creation method to the TextureAtlas class. Open TextureAtlas.cs and add the following method:
/// <summary>
/// Creates a new animated sprite using the animation from this texture atlas with the specified name.
/// </summary>
/// <param name="animationName">The name of the animation to use.</param>
/// <returns>A new AnimatedSprite using the animation with the specified name.</returns>
public AnimatedSprite CreateAnimatedSprite(string animationName)
{
Animation animation = GetAnimation(animationName);
return new AnimatedSprite(animation);
}
Using the AnimatedSprite Class
Let's adjust our game now to use the AnimatedSprite class to see our sprites come to life. Replaces the contents of Game1.cs with the following:
using Microsoft.Xna.Framework;
using Microsoft.Xna.Framework.Graphics;
using Microsoft.Xna.Framework.Input;
using MonoGameLibrary;
using MonoGameLibrary.Graphics;
namespace DungeonSlime;
public class Game1 : Core
{
// Defines the slime animated sprite.
private AnimatedSprite _slime;
// Defines the bat animated sprite.
private AnimatedSprite _bat;
public Game1() : base("Dungeon Slime", 1280, 720, false)
{
}
protected override void Initialize()
{
// TODO: Add your initialization logic here
base.Initialize();
}
protected override void LoadContent()
{
// Create the texture atlas from the XML configuration file
TextureAtlas atlas = TextureAtlas.FromFile(Content, "images/atlas-definition.xml");
// Create the slime animated sprite from the atlas.
_slime = atlas.CreateAnimatedSprite("slime-animation");
// Create the bat animated sprite from the atlas.
_bat = atlas.CreateAnimatedSprite("bat-animation");
base.LoadContent();
}
protected override void Update(GameTime gameTime)
{
if (GamePad.GetState(PlayerIndex.One).Buttons.Back == ButtonState.Pressed || Keyboard.GetState().IsKeyDown(Keys.Escape))
Exit();
// Update the slime animated sprite.
_slime.Update(gameTime);
// Update the bat animated sprite.
_bat.Update(gameTime);
base.Update(gameTime);
}
protected override void Draw(GameTime gameTime)
{
// Clear the back buffer.
GraphicsDevice.Clear(Color.CornflowerBlue);
// Begin the sprite batch to prepare for rendering.
SpriteBatch.Begin(samplerState: SamplerState.PointClamp);
// Draw the slime sprite.
_slime.Draw(SpriteBatch, Vector2.One);
// Draw the bat sprite 10px to the right of the slime.
_bat.Draw(SpriteBatch, new Vector2(_slime.Width + 10, 0));
// Always end the sprite batch when finished.
SpriteBatch.End();
base.Draw(gameTime);
}
}
Let's examine the key changes in this implementation:
- The
_slimeand_batmembers were changed fromSpritetoAnimatedSprite. - In LoadContent the
_slimeand_batsprites are now created using the newTextureAtlas.CreateAnimatedSpritemethod. - In Update, the animations are updated based on the game time using hte
AnimatedSprite.Updatemethod.
Running the game now shows both sprites animating automatically:
- The slime bounces between two frames
- The bat's wings flap in a continuous cycle
| Figure 9-2: The slime and bat sprite animating |
Conclusion
Let's review what you accomplished in this chapter:
- Created an
Animationclass to manage frame sequences and timing. - Extended the
TextureAtlasclass to support animation definitions. - Built an
AnimatedSpriteclass that inherits fromSprite. - Applied inheritance to add animation capabilities while maintaining existing sprite functionality.
- Used XML configuration to define animations separately from code.
Now that we can efficiently manage and render sprites and animations, in the next chapter we'll start taking a look at user input.
Test Your Knowledge
Why did we create a separate
Animationclass instead of putting animation properties directly inAnimatedSprite?Separating animation data into its own class allows multiple
AnimatedSpriteinstances to share the same animation definition. This is more efficient than each sprite having its own copy of the frame sequence and timing information.What is the benefit of using
TimeSpanfor animation delays instead of float values?TimeSpanprovides precise timing control and makes it easier to synchronize animations with game time. It also makes the delay values more explicit (milliseconds vs arbitrary numbers) and helps prevent timing errors.Why does the
AnimatedSpriteclass need anUpdatemethod while the baseSpriteclass doesn't?The
AnimatedSpriteneeds to track elapsed time and change frames based on the animation's timing. This requires updating its state over time, while a regular sprite's appearance remains static until explicitly changed.In the
TextureAtlasXML configuration, why might you want to reuse a frame in an animation sequence, like we did with the bat animation?Reusing frames in an animation sequence can create smoother animations by providing transition states. In the bat animation, reusing the neutral position (bat-1) between wing movements creates a more natural flapping motion without requiring additional sprite frames.