Chapter 02: Getting Started
Setup your development environment for .NET development and MonoGame using Visual Studio Code as your IDE.
Unlike game engines, MonoGame is a framework. This means it does not come as a standalone program that you download and install, and does not include a graphical user interface used to create games. Instead, MonoGame integrates into the standard .NET development workflow, offering a code-first approach to game development. This approach offers several advantages:
- Flexibility: Developers are not locked into using a specific editor or interface, allowing them to use their preferred development tools.
- Integration: As a .NET library itself, MonoGame can easily integrate with other .NET libraries and tools.
- Cross-platform Development: Since C# is cross-platform, and MonoGame is cross-platform, developers can develop MonoGame projects on Windows, macOS, or Linux, with only slight differences in the setup process for each operating system.
- Version Control Friendly: The code-first approach makes it easier to use version control systems like Git for you game projects.
While the environment setup process is similar to the standard setup process for C# development, there are some MonoGame specific steps. These can vary slightly depending on your operating system and the Integrated Development Environment (IDE).
Installing the .NET SDK
The first thing we need to do is install the .NET Software Development Kit (SDK). At the time of this writing, MonoGame targets the .NET 8.0 SDK.
Note
At the time of writing this tutorial, .NET 9.0 is released, however this tutorial still recommends installing .NET 8.0 for two reasons
- .NET 8.0 is the current Long-Term Support (LTS) release of .NET. This means it receives security updates and bug fixes for 3 years, while Standard-Term Support (STS) releases like .NET 9.0 provide a shorter support window, typically around 18 months. For more information see the .NET and .NET Core official support policy page.
- MonoGame targets the LTS version of .NET, meaning it targets .NET 8.0, so we are using the same version for consistency.
To install it, follow the instructions based on your operating system below
- Open a web browser and navigate to https://dotnet.microsoft.com/en-us/download.
- Click the Download .NET SDK x64 button to start the download of the .NET SDK Installer.
- Once the download finishes, run the installer
Install Additional Workloads (Optional)
After installing the .NET SDK, if you intend to target mobile devices such as Android or iOS, you will also need to install the corresponding mobile workloads. To do this, open a Command Prompt or Terminal window and enter the following commands
dotnet workload install ios
dotnet workload install android
Install MonoGame Project Templates
MonoGame provides project templates that can be installed to create new projects that are pre-configured to target the current version of MonoGame as a base to begin creating games. As of this writing, the current version of MonoGame targeted is 3.8.3. To install the MonoGame templates, open a Command Prompt or Terminal window and enter the following command
dotnet new install MonoGame.Templates.CSharp
Installing Visual Studio Code
Visual Studio Code (VSCode) is a free, light weight editor. Depending on the programming language you are using, it is just a matter of installing the appropriate extension to support that particular language. VSCode is also cross-platform, meaning you can use it for development on Windows, macOS, and Linux. To ensure that all readers can follow this tutorial regardless of the operating system used, we will be using VSCode as our IDE.
To install VSCode, follow the instructions for your operating system below:
- Open a browser and navigate to https://code.visualstudio.com/.
- Click the Download for Windows button to start the download of the installer.
- Once the download finishes, run the installer.
Install the C# Dev Kit Extension
For C# development using VSCode, it is recommended to use the official C# Dev Kit extension provided by Microsoft. Installing this extension will add additional features to VSCode such as a project system and Solution Explorer for C# projects. It also provides code editing features such as syntax highlighting, code completion, code navigation, refactoring, NuGet package management, and debugging tools.
Note
The Solution Explorer panel is a hierarchial view provided by the C# Dev Kit extension that displays your solution structure similar to Visual Studio's Solution Explorer.
When you open a workspace in Visual Studio Code containing a .NET solution file (.sln), the Solution Explorer panel automatically appears and loads your solution. From this panel, you can perform common operations like:
- Adding new files.
- Managing project references.
- Viewing dependencies.
- Executing build commands.
For more information about the Solution Explorer panel in Visual Studio Code offered through the C# Dev Kit extension, you can view the official documentation in the Project Management documentation.
To install the C# Dev Kit extension, perform the following:
- Launch the Visual Studio Code application.
- Open the Extensions Panel by clicking the icon in the Activity Bar on the left or choosing View > Extensions from the top menu.
- Enter
C#in the Search Box - Click install for the C# Dev Kit extension.
Note
When you search C# in the Extension Panel you may notice there is the C# Dev Kit extension and a base standard C# extension. When installing the C# Dev Kit extension, the base extension will also be installed as a requirement.
Installing the "MonoGame for VSCode" Extension
Throughout this tutorial, we will be using the MonoGame Content Builder (MGCB) Editor to add content to the game. MonoGame offers an official extension for Visual Studio 2022 that allows you to double-click the Content.mgcb file to automatically open it in the MGCB Editor. While there is no official tool for VSCode, there is a an extension developed by community member r88 to provide similar functionality and is regularly used by the MonoGame developers themselves. We will be using that extension throughout this tutorial.
To install it, with VSCode open:
- Open the Extensions Panel by clicking the icon in the Activity Bar on the left or choosing View > Extensions from the top menu.
- Enter
MonoGame for VSCodein the Search Box - Click install on the MonoGame for VSCode extension by r88.
Setup WINE for Effect Compilation (macOS and Linux Only)
Effect (shader) compilation requires access to DirectX. This means it will not work natively on macOS and Linux systems, but it can be used through WINE. MonoGame provides a setup script that can be executed to setup the WINE environment. Below you can find the steps based on your operating system. To do this, follow the instructions for your operating system below:
Creating Your First MonoGame Application
With your development environment setup, it is time to create your first MonoGame application.
- Launch the VSCode application
- Open the Command Palette by clicking View > Command Palette or by using the keyboard shortcut
CTRL+SHIFT+P. - Type
.NET New Projectin the Command Palette and choose the .NET New Project command - Next, you will be presented with a list of the available .NET project templates. Enter
MonoGameinto the prompt to filter the project templates to only show the MonoGame ones, then choose the MonoGame Cross-Platform Desktop Application project template. - After choosing the template, a dialog window will appear asking you to choose a location to save the project.
- Next, you will be prompted to enter a name for the project. Enter the name
DungeonSlime. - Finally, select the Create Project prompt.
After selecting Create Project, a new C# project will be generated based on the chosen MonoGame template and opened automatically in VSCode.
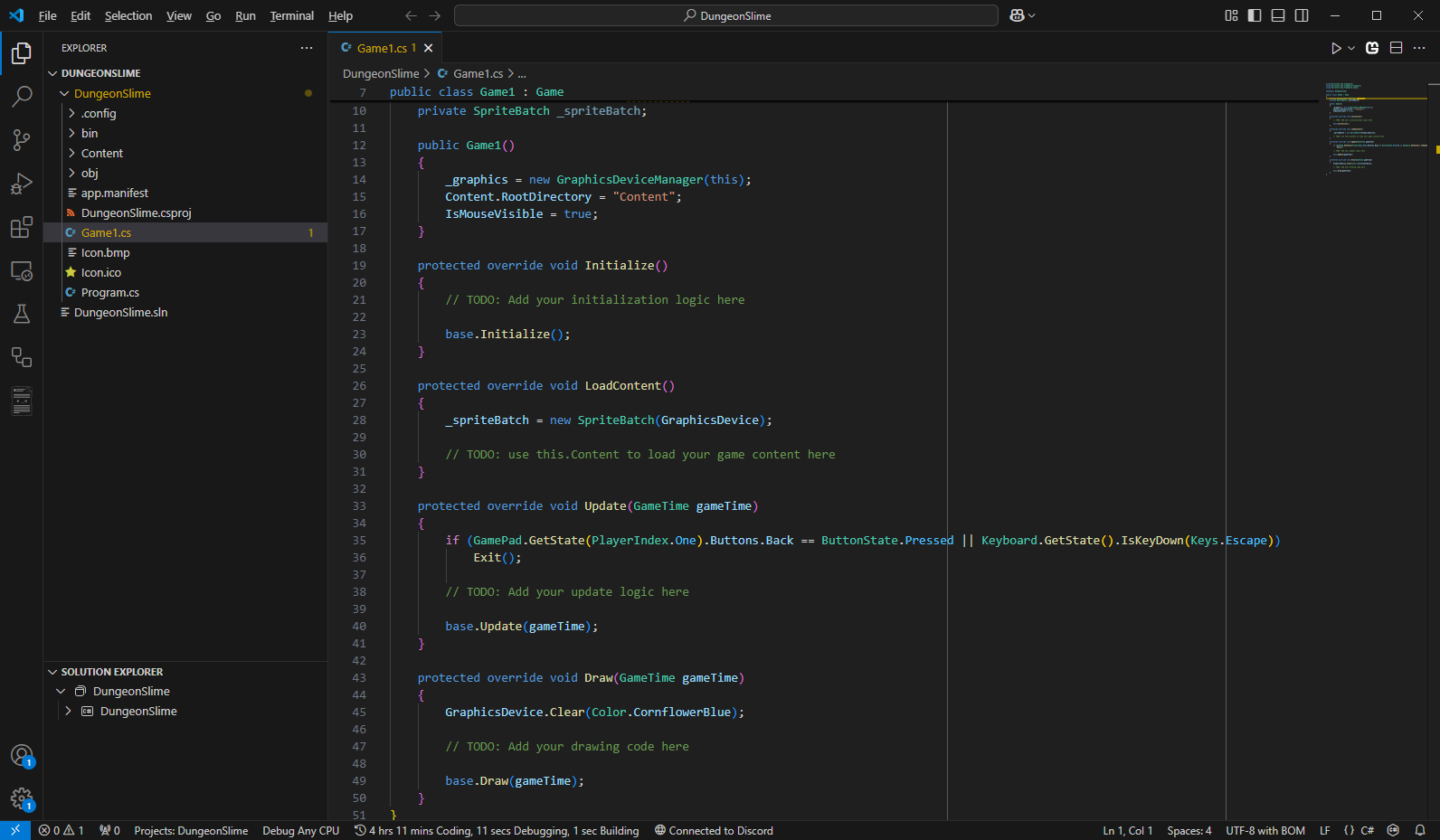 |
|---|
| Figure 2-1: A new MonoGame project after being created in Visual Studio Code |
Now that we have the project created, press the F5 key on your keyboard, or choose Run > Start Debugging from the top menu. If prompted for a configuration, choose C#. The project will compile and run, displaying a screen similar to the following:
 |
|---|
| Figure 2-2: The default MonoGame cornflower blue game window |
Be amazed, the default MonoGame Cornflower Blue game window. You have just created your very first MonoGame application. While there isn't much happening here visually, there is a log going on behind the scenes that the MonoGame framework is handling for you. When you ran the application, the following occurred:
- The application started
- The game window was created and graphics were initialized
- A loop is entered which performs the following over and over, until the game is told to exit:
- The game is updated
- The game is rendered to the window
You can exit the game at any time by pressing the Esc key on your keyboard.
Note
Above, I mentioned that a loop is entered. This is commonly referred to as the game loop, which we will discuss in more detail in the next chapter. The reason the application enters this loop is because game applications work differently than traditional desktop applications, such as your web browser.
Desktop applications are event based, meaning once loaded, they do not do much at all while waiting for input from the user. They respond to user interactions and redraw the window only when necessary.
In games, things are always happening, such as objects moving around like the player or particle effects. To handle this, games implement a loop structure that runs continuously, first calling a method to update the game logic, and then a draw method to render the current frame, until it is told to exit.
Conclusion
Let's review what you accomplished in this chapter:
- You setup your operating system to develop .NET applications by installing the .NET SDK
- You installed the MonoGame project templates.
- You installed VSCode and the necessary extension to develop C# applications with VSCode
- You created and ran your first MonoGame project.
Now that your development environment is setup and ready to go, you can dive in and start building your first game. In the next chapter, we will cover the contents of the Game1.cs file that was included in the MonoGame project you just created.
Test Your Knowledge
What version of the .NET SDK is currently targeted by MonoGame applications?
.NET 8.0
What is the current version of MonoGame?
3.8.3
What is the color of the game window when you run a MonoGame project for the first time?
Cornflower Blue